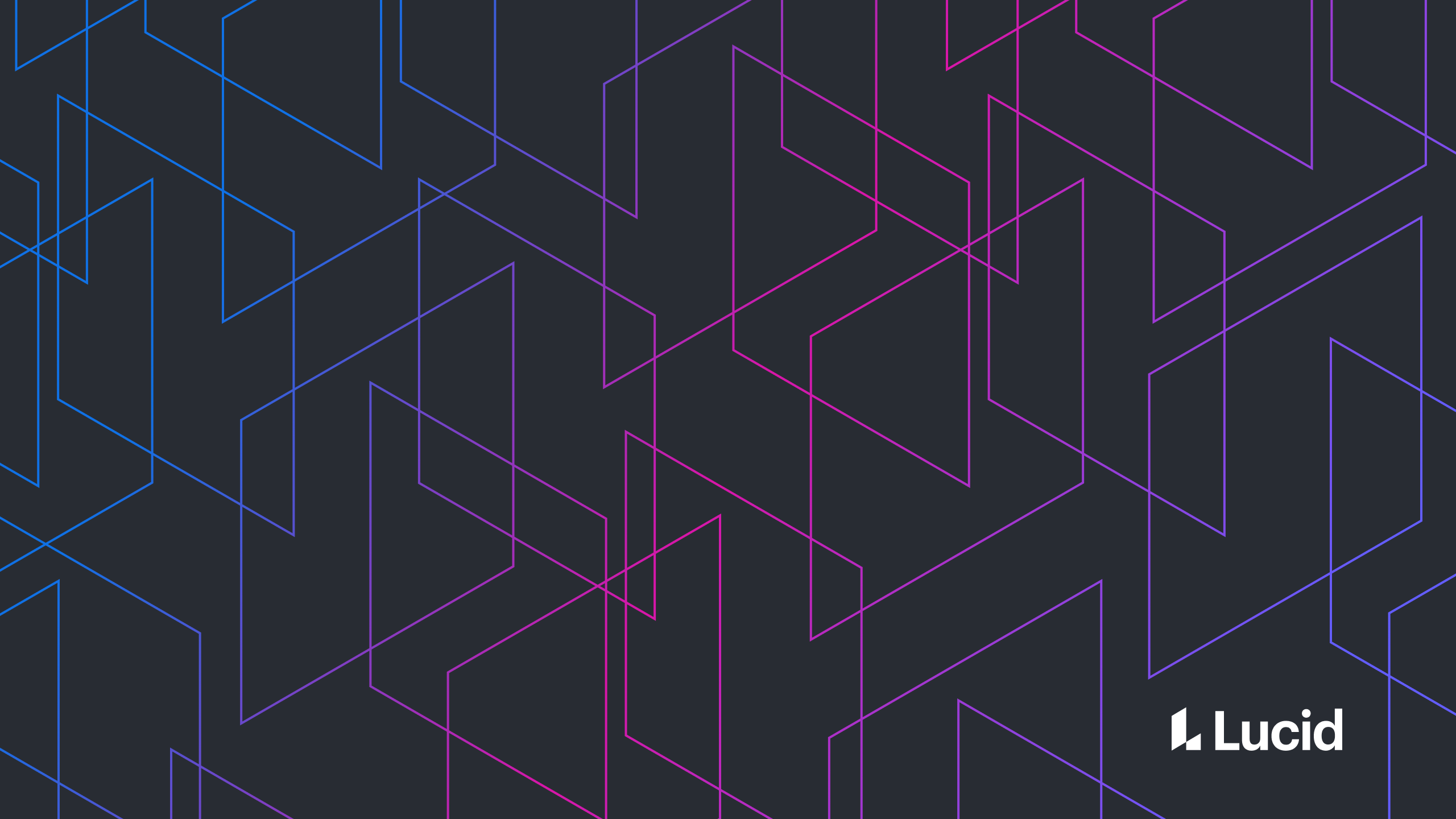Appium
After doing our research, we decided to go with the open source Appium node server because of its continuity with our existing Selenium framework, its cross-platform capability for Android and iOS, its popularity, and its ease of use in multiple languages including Java and Scala.TestNG
We use TestNG as our test framework to run tests in parallel, utilize test group tags, and create custom test suites from command line arguments. Optional parameters are used to activate visual comparison tools, select devices for parallel testing, specify the apk and server environment, and set activity intent overrides. TestNG groups indicate test-specific supported devices, environments, priority level, and content areas covered. The following is an example of how we use our TestNG groups.@Parameters({"eyesActivated", "device", "app", "environment", "intents"})
@Test(
description = "Test docslist tridot context menu for documents.",
groups = {
TYPE_functional__critical_high,
DEVICE_nexus_5x,
DEVICE_galaxy_tab_4,
DEVICE_galaxy_S8,
DEVICE_nexus_4,
DEVICE_pixel,
DEVICE_nexus_9,
ENV_preprod,
TAG_docsList,
TAG_delete,
TAG_rename,
TAG_rotation,
EYES,
COMPLETE})
public void createDeleteAndRenameDocumentTest (
@Optional("") String eyesActivated,
@Optional("") String device,
@Optional("") String app,
@Optional("") String environment,
@Optional("") String activityIntents) {
XmlSuite suite = new XmlSuite();
suite.setName(testName + ": " + timestamp);
suite.setParallel(XmlSuite.ParallelMode.TESTS);
Map<String, String> params = new HashMap<>();
params.put("environment", env);
params.put("eyesActivated", eyes);
suite.setParameters(params);
// Set up Tests
Map<Android, XmlTest> xmlTests = new HashMap<>();
for (Android android:testDevices) {
xmlTests.put(android, new XmlTest(suite));
params = new HashMap<>();
params.put("device", android.model);
xmlTests.get(android).setParameters(params);
xmlTests.get(android).setName(android.name());
List<XmlClass> xmlClasses = new ArrayList<>(testContainer.get(android).size());
for (Class<? extends AndroidNativeDriver> focus : testContainer.get(android)) {
xmlClasses.add(new XmlClass(focus));
}
xmlTests.get(android).setClasses(xmlClasses);
}
// Pass to testNG
List<XmlSuite> suites = new ArrayList<>();
suites.add(suite);
TestNG tng = new TestNG();
tng.setXmlSuites(suites);
tng.run();Run Tests Dynamically from the Command Line
Every test is assigned a priority level to allow control of the balance between testing time and coverage. This encourages use of automated tests to get both early feedback during development and complete coverage during regression testing.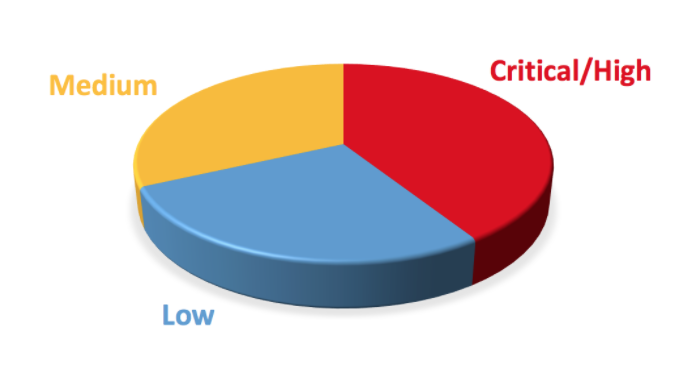
java -jar $ANDROIDTEST functionaljava -jar $ANDROIDTEST enterprise_loginjava -jar $ANDROIDTEST regression -install playstorejava -jar $ANDROIDTEST complete -install masterUI Visual Comparisons
We use Applitools to capture and compare visual UI elements during automated tests. It integrates seamlessly with Selenium and Appium. Below is an example of a test case for Lucidchart’s document list :swipeLeft();
snapshot("Correct 'RECENT' content after swipe. Only recent docs, no folders");
swipeUp();
snapshot("Can scroll down and see recent docs.");
testRotate("'RECENT' documents'");
swipeLeft();
swipeRight();
snapshot("Scroll position maintained after returning from swipe");eyes.checkRegion(element);
eyes.check("StepName", Target.window()
.ignore(driver.findElement(By.name("SELECTOR")));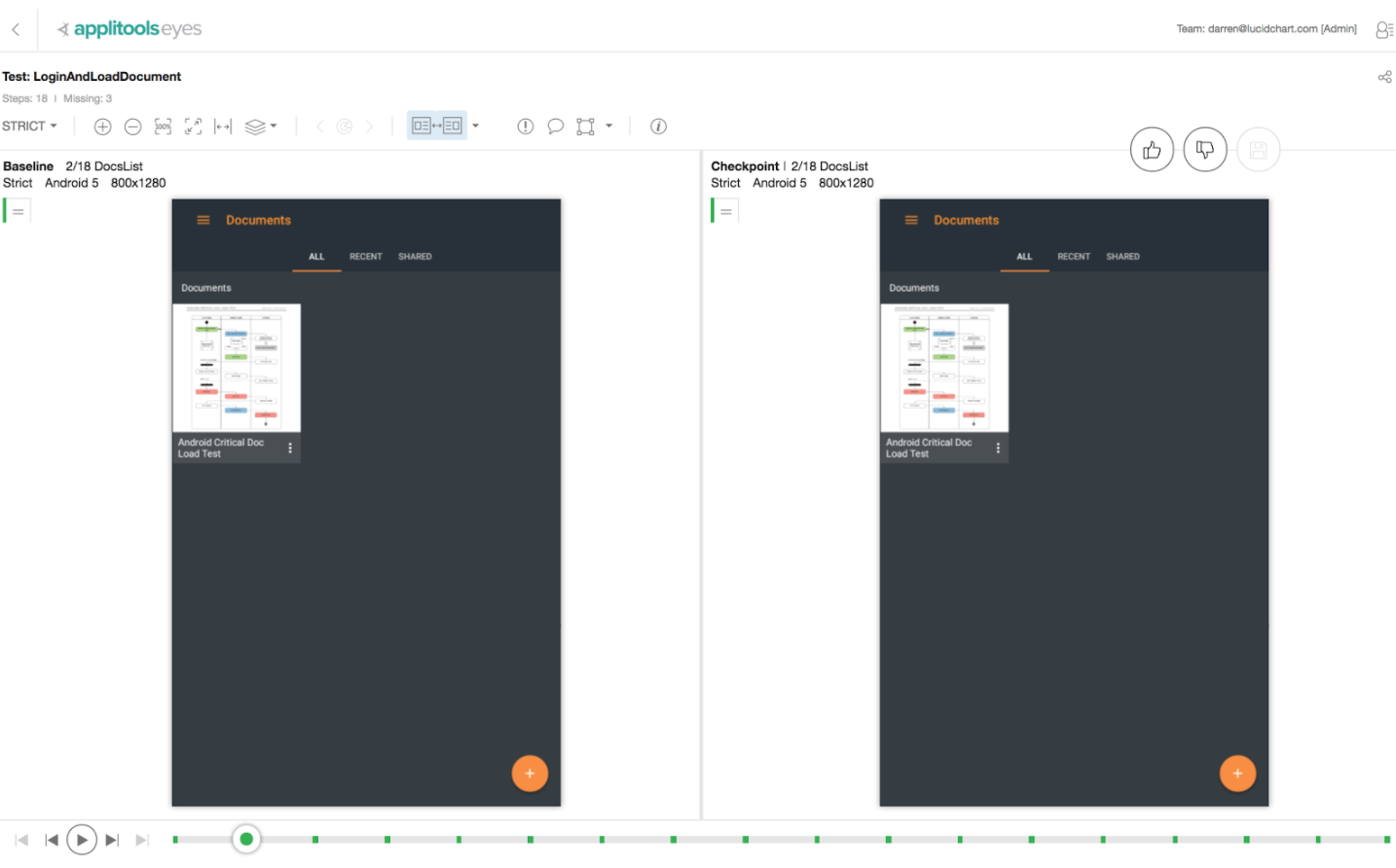
Page Object Model
We chose to use the page object model to get page element identifiers organized by app activities. The page object model helps test scripts to read like English:tap(docsList.hamburger());
tap(docsList.sendFeedback());
snapshot("Send Feedback email");
waitFor(docsList.mail());
hideKeyboardIfPresent();
tapBackButton();
if (!elementPresent(5, ()->docsList.signOut())) tapBackButton();
snapshot("Back tracked from email to app side panel");
tap(docsList.signOut());
snapshot("Signed out");public AndroidElement login() throws NoSuchElementException {
log.find(page, "Login Button");
return driver.findElementById("com.lucidchart.android.chart:id/loginButton");
}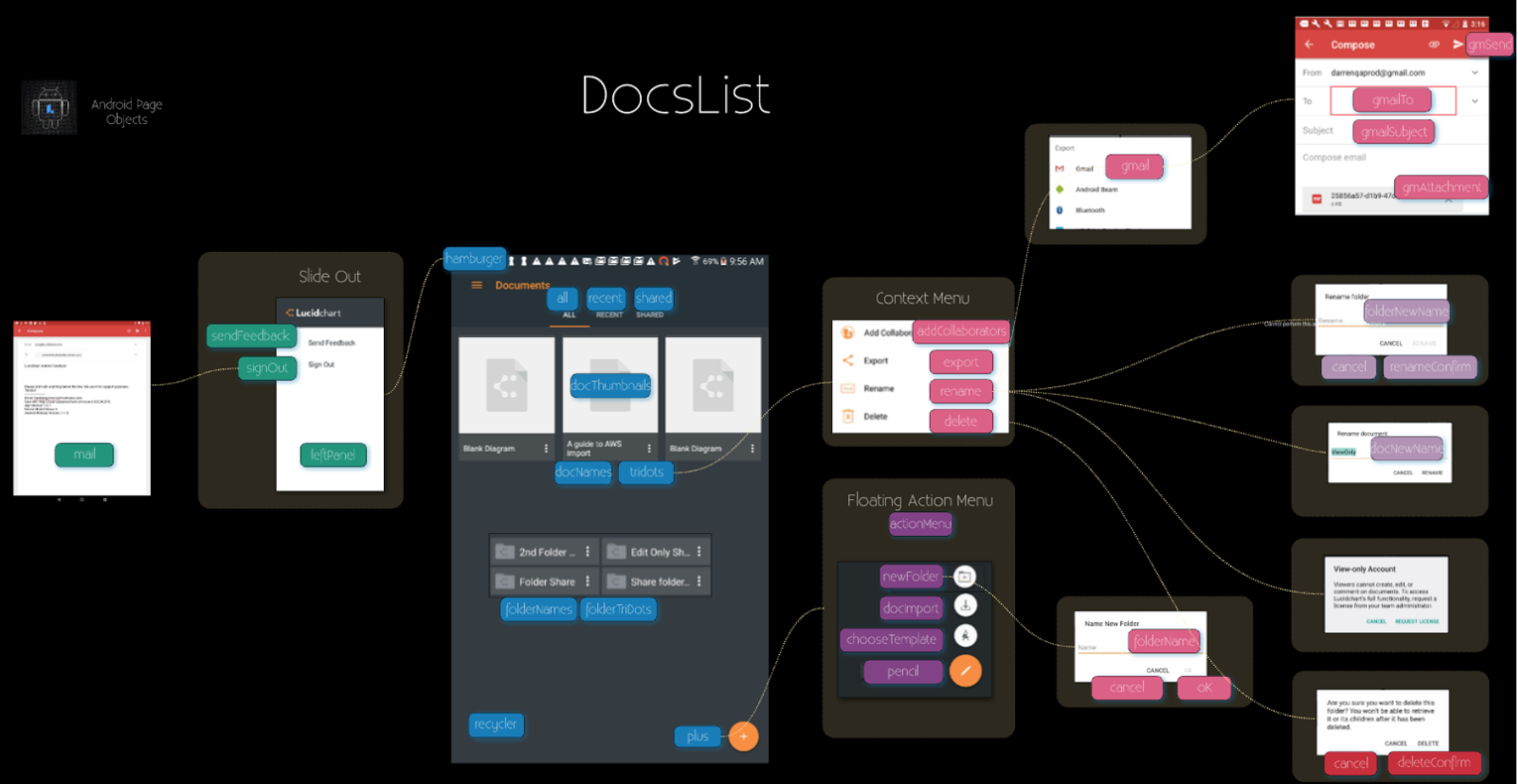
Mobile Touch Actions
Touch interactions are a vital part of mobile automated testing. To make using touch interactions simple when writing tests, we wrapped the basic Appium TouchAction method in our own abstraction, allowing easy interactions with specific areas of the screen or elements.protected void tap(Place place) {
Point point = getPoint(place);
log.action(LogType.TAP, String.format("Tapping on %s (%d,%d).", place.toString(), point.x, point.y));
new TouchAction(driver).tap(point.x, point.y).perform();
}
… (Intermediate overloaded methods handle assigning full-screen or specific element locations.) …
protected Point getPoint(Point elementLocation, int elementWidth, int elementHeight, Place placeInElement) {
/* The percentage of place size to use as a margin */
final double marginPercentage = 0.10;
int x = elementLocation.x , y = elementLocation.y;
int marginX = (int)(elementWidth * marginPercentage);
int marginY = (int)(elementHeight * marginPercentage);
switch(placeInElement){
case CENTER:
x += elementWidth/2;
y += elementHeight/2;
break;
… (Assigns a point for each area of the page or element) …
case BOTTOM_CENTER:
x += elementWidth-marginX;
y += elementHeight-marginY;
break;
}
return new Point(x,y);
}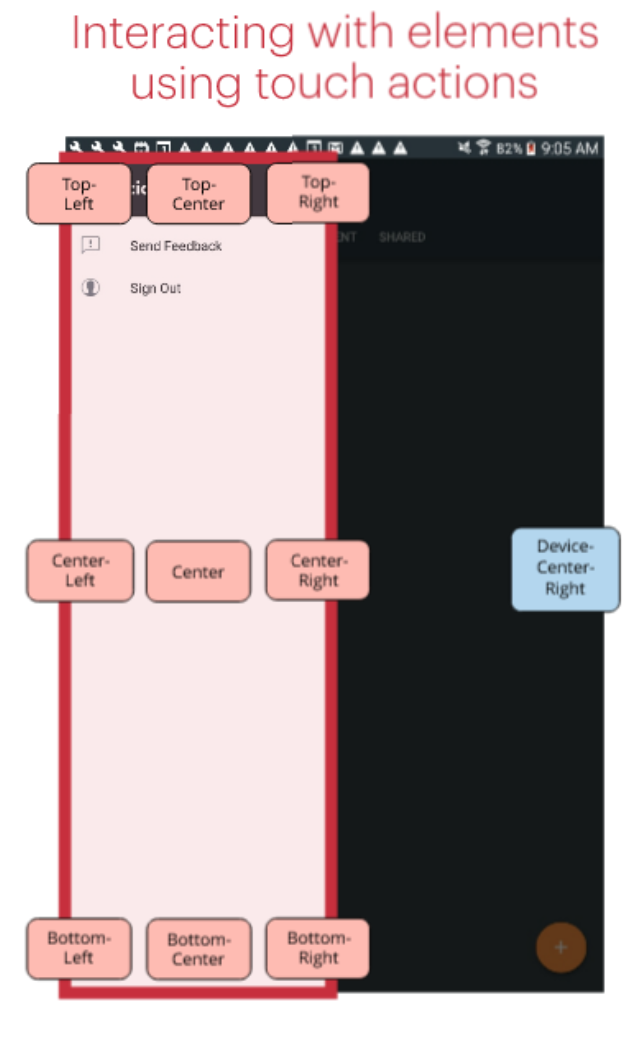
waitFor(docsList.hamburger());
landscape();
tap(docsList.hamburger());
snapshot("Landscape: DocsList left side panel opens after tapping hamburger icon");
portrait();
tap(Place.CENTER_RIGHT);
snapshot("Portrait: Left panel closed after tapping out of panel");
landscape();
waitFor(docsList.hamburger());
tap(Place.CENTER_RIGHT);
tap(docsList.hamburger());
waitFor(docsList.leftPanel());
snapshot("Landscape: Left side panel opened again after being closed");
swipe(getPoint(docsList.leftPanel(),Place.CENTER_RIGHT), getPoint(Place.CENTER_LEFT));
snapshot("Left panel can be swiped left to close");Writing Reliable Tests
Automated tests can return flaky results because of timing and external issues. Here are a few practical examples of how we have increased reliability. Use explicit waits to control timing of execution when specific conditions are required. For simplicity, we include explicit waits in tap() and other interactive methods.public void tap(AndroidElement elementToTap) {
new WebDriverWait(driver, defaultTimeOut)
.until(ExpectedConditions.visibilityOf(elementToTap))
.click();
}tap(docsList.gmailSubject());Automation ROI
Automated tests take a lot of effort to set up and require constant updates as the product changes. Failing tests can take significant time to triage. Flaky tests send false alarms and can waste a lot of time. With continued focus on quality, however, these downsides can be greatly minimized. Automation provides the ability to thoroughly test cases in ways not practical with manual testing alone. For example, automated tests can check ALL our shape libraries and ALL of our document templates. When we only used manual testing for shape libraries and document templates, QA ended up only checking a few of each since testing all of them would be a very time-consuming task. Automated tests can save time by doing the mindless, tedious work for you. Plus they automatically set up the complicated scenarios that are necessary for some tests. When checklist features pass automated tests, manual testers have time to use the product like an actual person in exploratory testing. This exploratory testing becomes a sanity check of the automated tests and should cover the most-used features in a user-centric approach. It’s also important to note that, periodically, all automated tests should still be done manually. Software is designed for people. There is no adequate substitute for a creative, living person using the product to verify customers are seeing and experiencing what you expect.Tips for Making Mobile Test Automation Successful
- Keep tests short and sweet. Have fun with it! This backwards compatibility test logs in a user with the following documents in their document list:
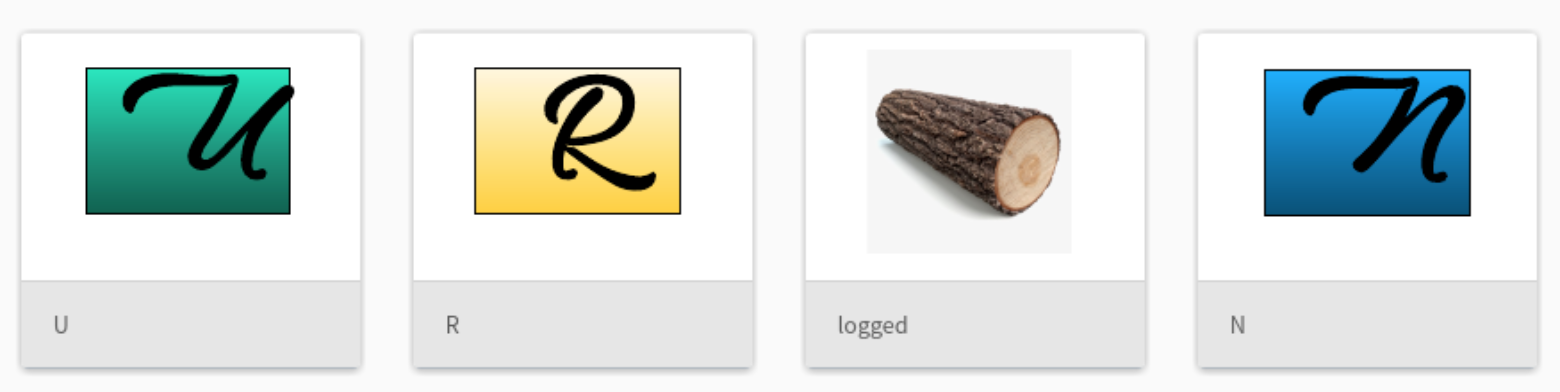
- Make code organized and clean so that it is pleasant to work with.
- Talk with the people who use your automated tests. Find out what works for them. Make it easy for developers to test their own branches, run a targeted subset of the tests, run post-release tests, and run functional/regression suites. Make it easy to get feedback fast.
- Overcome every challenge. We overcame literally thousands of obstacles. But with every obstacle we overcame, our confidence increased that we could handle the next one. Keep going until tests work reliably. Document tests you have completed and remove them from the manual regression. Don’t be afraid to move forward because it’s not perfect. Just keep at it, keep improving, keep learning, and you’ll get there!
- Establish a threshold for bugs you are attempting to prevent. Focus on reasonable priorities.
- Always remember you are representing a person (not usually a computer) using the software. You want it to be a great experience for them and help them out in their life. If you remember that, you’ll actually test things that matter.
Sincere Thanks
Wrapping up, I’d like to thank Lucid for the opportunity to work on automating our Android regression. It’s incredible to work for a company who cares as much about their employees as they do about their product. Thank you, as well, to the countless people throughout the world who have helped make this automation project work for us. Hopefully this post has taught you something new and provided a little help and encouragement if you’re still in the process of making your mobile test automation great!About Lucid
Lucid Software is the leader in visual collaboration and work acceleration, helping teams see and build the future by turning ideas into reality. Its products include the Lucid Visual Collaboration Suite (Lucidchart and Lucidspark) and airfocus. The Lucid Visual Collaboration Suite, combined with powerful accelerators for business agility, cloud, and process transformation, empowers organizations to streamline work, foster alignment, and drive business transformation at scale. airfocus, an AI-powered product management and roadmapping platform, extends these capabilities by helping teams prioritize work, define product strategy, and align execution with business goals. The most used work acceleration platform by the Fortune 500, Lucid's solutions are trusted by more than 100 million users across enterprises worldwide, including Google, GE, and NBC Universal. Lucid partners with leaders such as Google, Atlassian, and Microsoft, and has received numerous awards for its products, growth, and workplace culture.