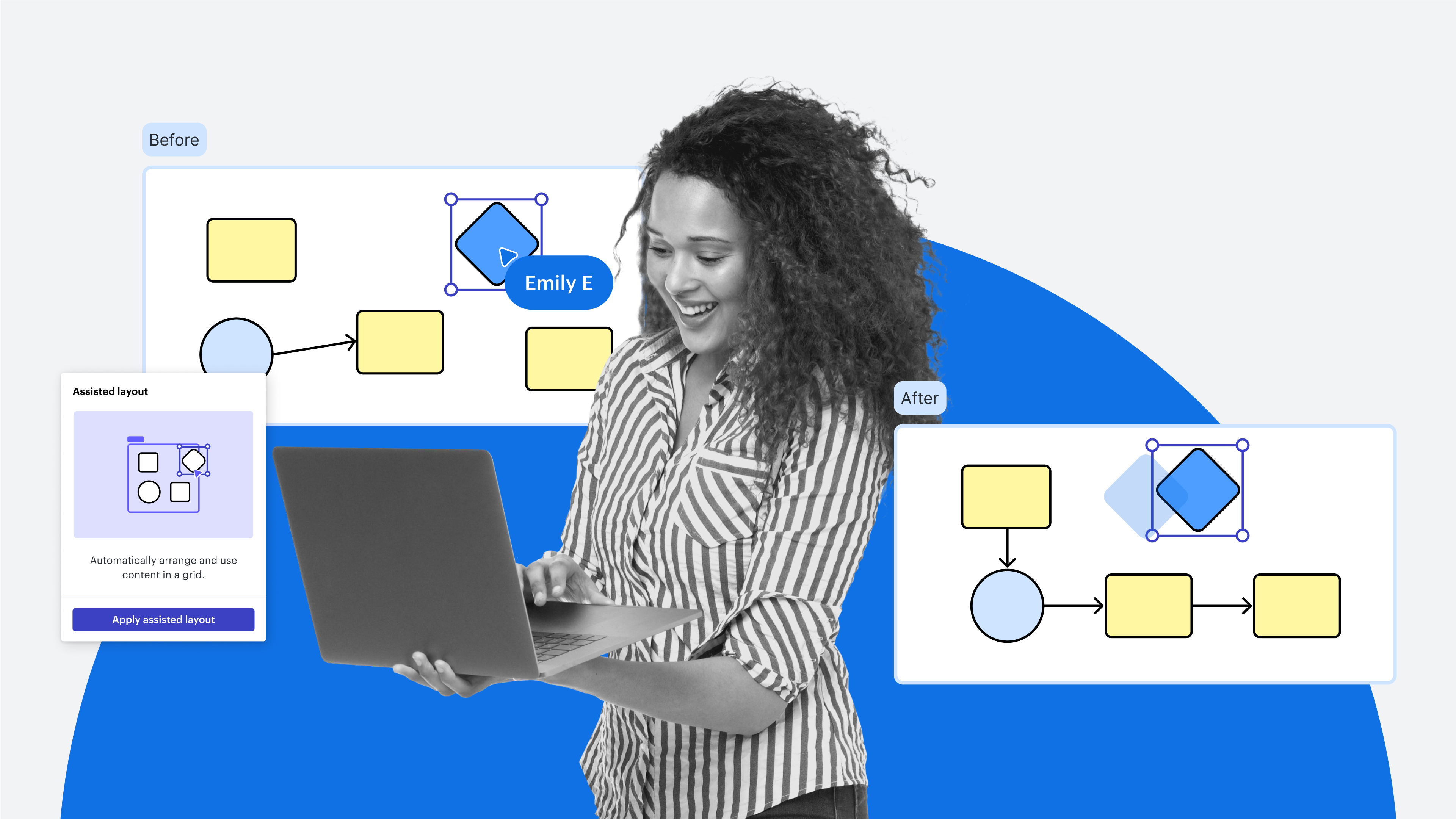
11+ features to organize your Lucid canvas for diagramming and brainstorming
Reading time: about 6 min
Messy is perfect for a productive brainstorm. But when you need to present your diagrams or formalize your work as documentation, raw doesn’t cut it—you’ll need a little polish to get your workspace presentation-ready to report on findings or secure buy-in.
Luckily, Lucid has you covered. The Lucid Suite makes it seamless to transition from chaotic to cleaned up. And with these intelligent features, you’ll save time making your diagrams presentable so you can spend more time innovating.
Features to build beautiful diagrams in Lucidchart
Lucidchart is built for intelligent diagramming. Our diagrams can be made as complex or extensive as you need them to be. And with these features, it’s easy to also make them polished and neat.
1. Add swimlanes
A great place to start in organizing your canvas is to utilize swimlanes. Swimlanes are shapes that organize objects in a flowchart by adding lanes, or lines. They make it easier to understand and process categories of information in a linear way. While Lucid offers quite a few templates to build a swimlane diagram from the get-go, it’s also simple to create your own or add them at any time through the Shapes menu.
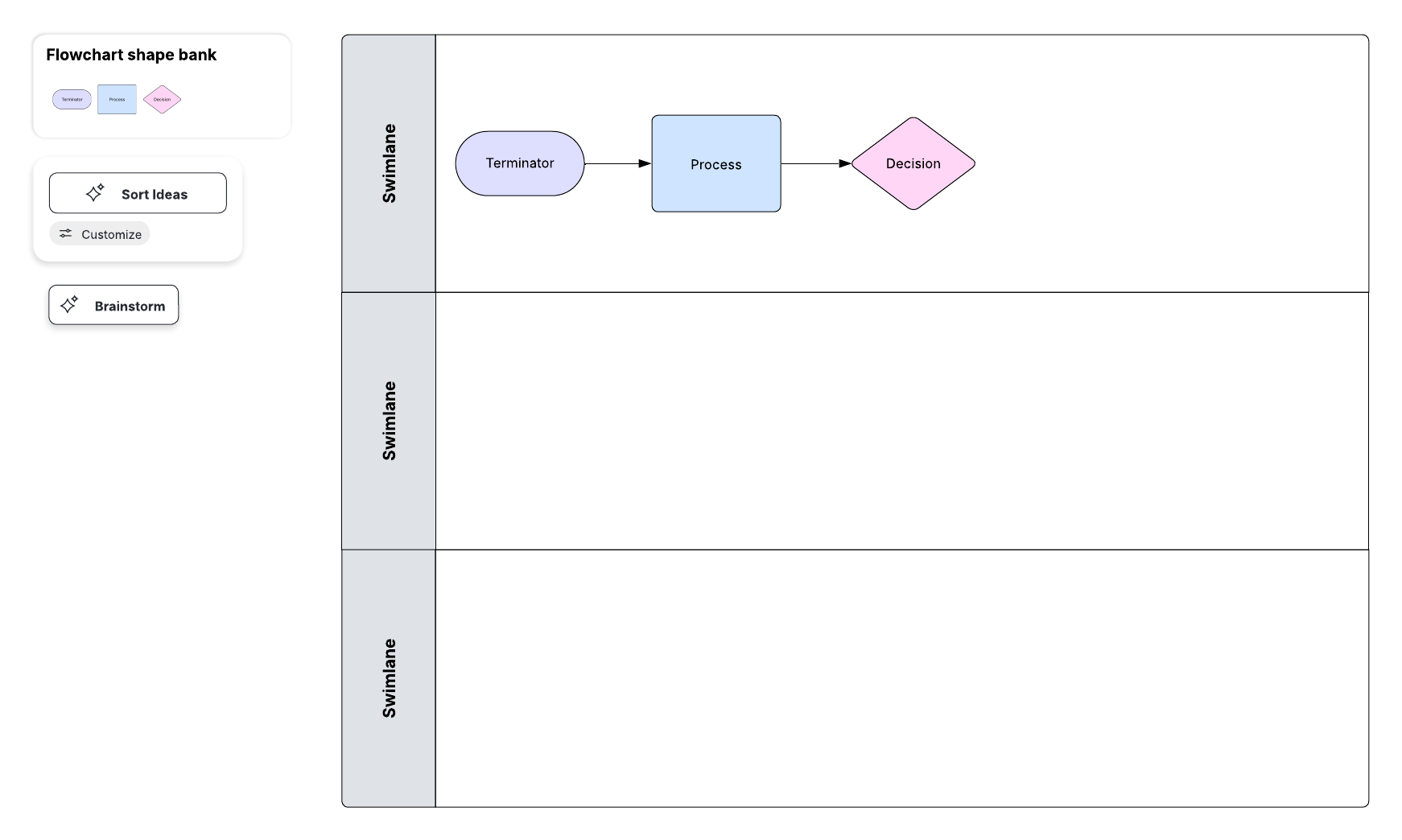
2. Try assisted layout
This set of features makes the Lucid canvas even more intelligent than before. Assisted layout empowers you to spend less time tweaking your diagrams and more time getting things done through the following features:
-
New line routing logic automatically finds the best route for a line to take between two shapes, so there isn’t any overlap and the connections are clear.
-
Shape-swapping capabilities seamlessly allow shapes to be swapped out without disrupting line flows. Simply drag a shape to the desired spot, and it will swap places with the shape that’s there.
-
Canvas spacing handles allow you to customize how far apart you want shapes to be. Simply adjust one, and the other shapes in the diagram will follow.
-
Drop zones are a new way to add shapes to the middle of a diagram. Simply drop them in, and the existing lines and shapes will adjust around them to be spread equally.
-
Quick line cleanup spaces out lines for you, so you don’t have to manually adjust them to look clean.
To use assisted layout, click on the border of a swimlane diagram or AI-generated diagram.
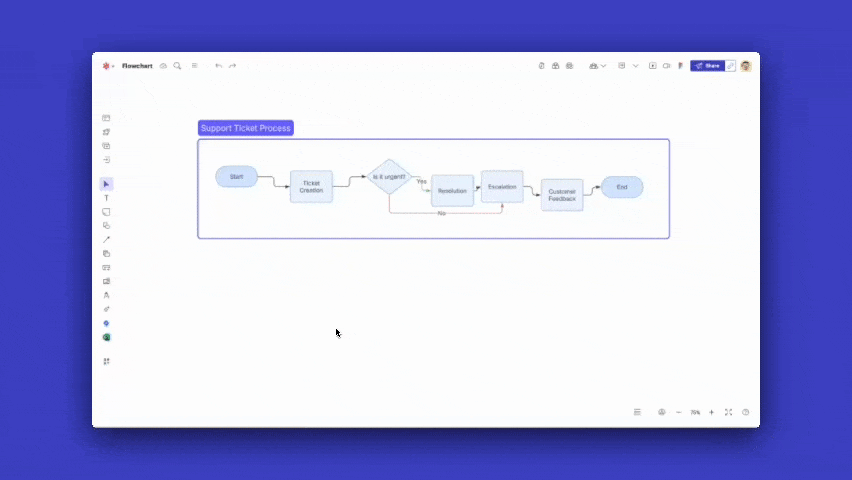
3. Automatic branching
Instead of clicking and dragging shapes and new lines to your document, our automatic branching feature allows you to extend an existing diagram in whatever direction you choose, so you can intuitively build out a process or flowchart.
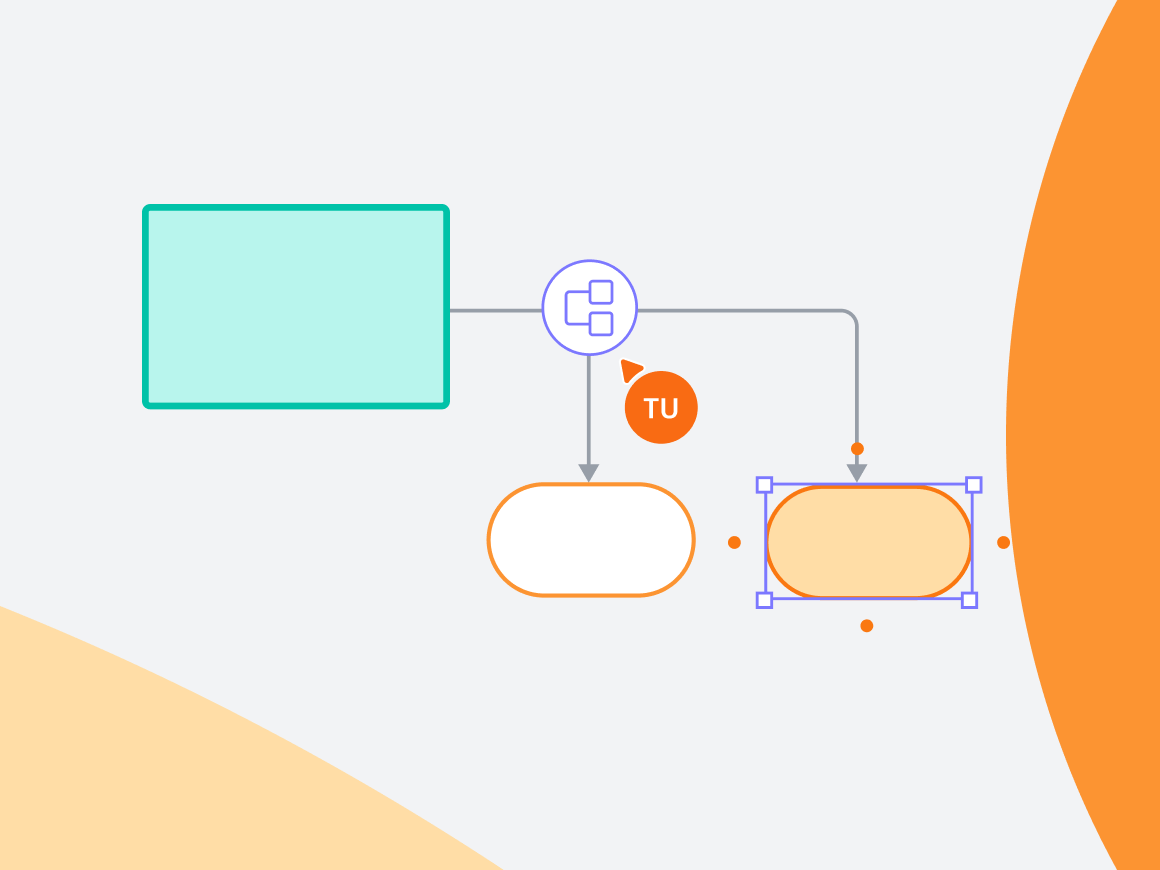
4. Quick shape changes
It’s easy to change the look of your diagram if you need to make an edit. Instead of deleting and replacing a shape, just swap a shape for a different one without affecting the text inside at the click of a button. While shape-swapping in assisted layout allows you to trade the positions of shapes, this feature allows you to change the type of shape in a diagram. For example, if you needed to change a rectangle to a circle.
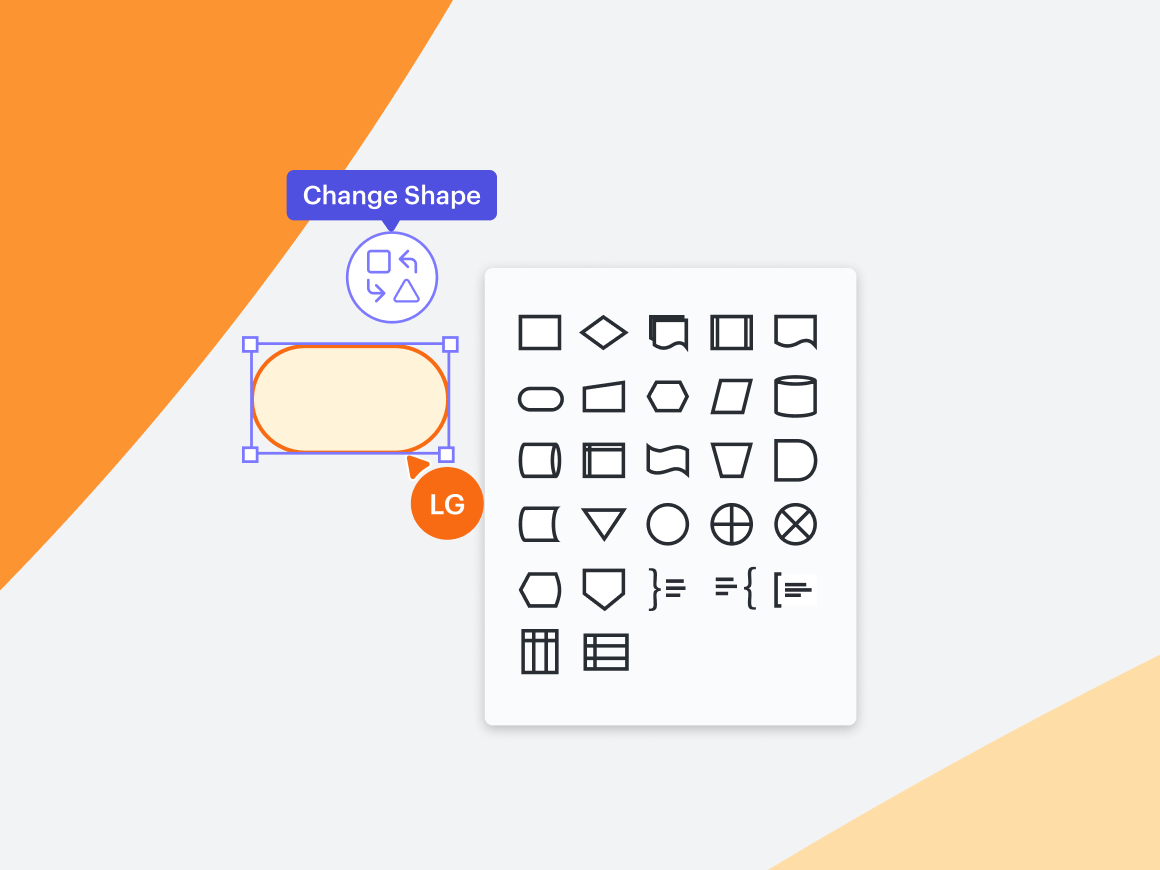
5. AI diagram generation
If you’re not exactly sure how to approach diagram creation, or you simply want to save time, AI can do the work for you. Type in a prompt, iterate as necessary, and AI can create a basic flowchart, network diagram, BPMN conversation diagram, BPMN choreography diagram, sequence diagram, class diagram, ERD, database schema diagram, mind map, or an architecture flowchart. Plus, all diagrams generated by AI automatically have assisted layout features applied, so it’s easy to edit and customize even more from there.
6. Conditional formatting with AI
One of our favorite shortcuts to organizing your documents? Conditional formatting!
Through conditional formatting, you can add rules to automatically format certain shapes in your diagram. For example, add an icon to an org chart to employees who have their location marked as remote, or give shapes with text a blue fill color. Once your diagram rules are standardized, it not only looks more polished—it becomes easier to follow, too.
And don’t forget: Use the Feature Find button (the binoculars icon) to find these features (or any others) you’re looking for easily in Lucidchart!
Features to organize brainstorming sessions in Lucidspark
If you’re looking to organize your Lucid canvas for brainstorming rather than diagramming, you can utilize several features in Lucidspark that make it easy to align with other collaborators.
7. Get started with sticky notes
They’re classic for a reason: Sticky notes are a great way to quickly and efficiently get lots of ideas onto your board. Then, iterate—whether you’re leaving a question, using an @mention to get someone’s attention, or reacting to their sticky with an emoji, you can quickly align and determine which ideas stand out.
And don’t forget about collaborator colors. Toggle on this option to automatically assign every individual their own color in the Lucidspark board, which can be personalized later. That color will then be applied to their cursor, freehand drawings, icons, and sticky notes so you can identify who contributed what at a glance.
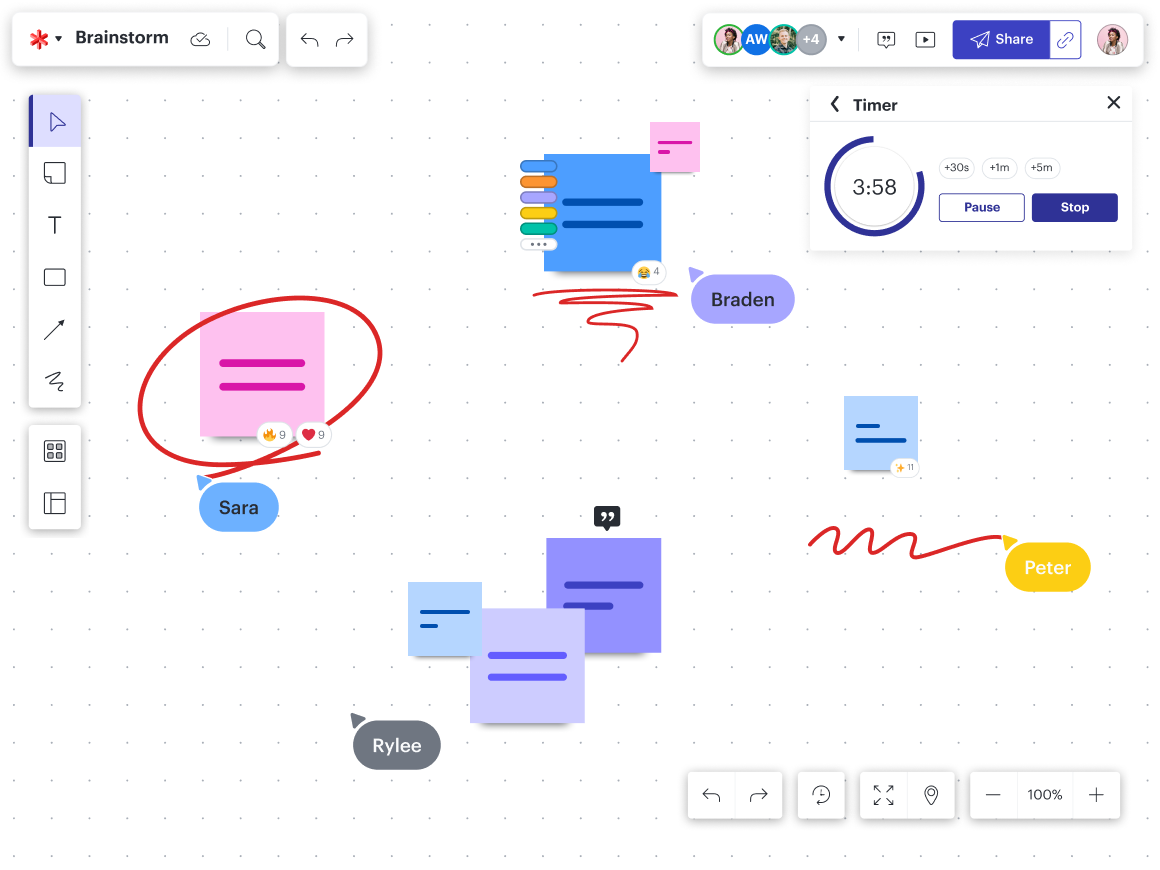
8. Utilize assisted layout
Assisted layout is just as perfect for brainstorming as it is for diagramming.
When used in Lucidspark, assisted layout can easily move sticky notes and shapes around as needed without affecting your board’s organization, making it clean and easy to read. Drag and drop shapes within a Frame or Container to automatically arrange them in a grid, or swap out a shape or sticky note as needed without affecting your existing flows. Use handles to adjust the spaces between rows and columns. Plus, new lines will automatically route through an optimal path, rather than having to manually draw one, and existing lines can be cleaned up with the press of a button.
With all the features included in assisted layout, it’s one of the best ways to save time and level up your documents in Lucid. Note that manual diagram creation has assisted layout disabled by default, so don’t forget to turn it on!
9. Quick cleanup
Or, as an alternative to assisted layout, you can also try Quick cleanup. After you’ve exhausted all your ideas and your board is full of sticky notes, organize them for quick review in a snap. Your sticky notes will automatically align, making it easy to process each one.
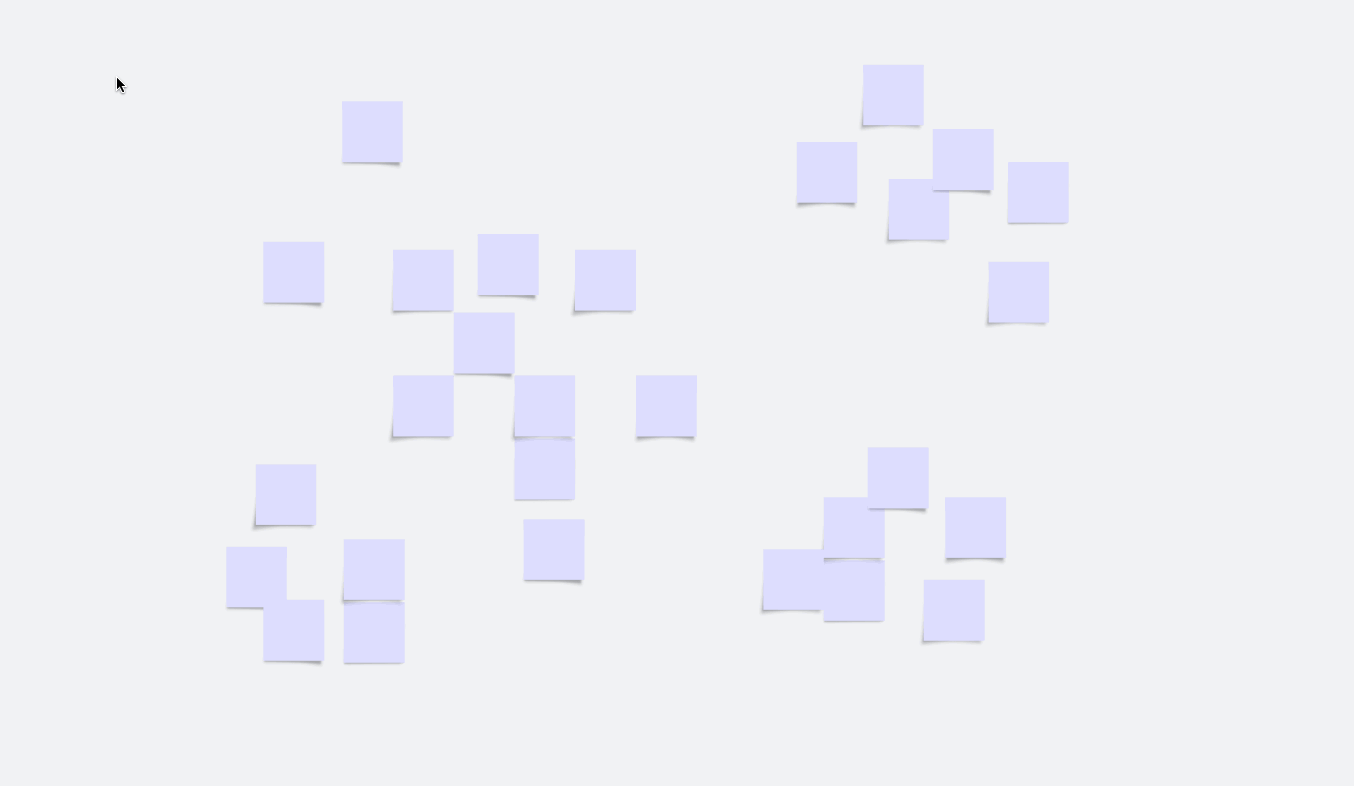
10. Sort ideas
Take your brainstorm organization to the next level by sorting your ideas with Collaborative AI. Click to sort your ideas, and your sticky notes will automatically be grouped into like categories with Containers, allowing you to identify common themes.

11. Summarize ideas
Or, quickly understand session takeaways by summarizing the themes of your brainstormed ideas. In seconds, Collaborative AI will analyze the content of your sticky notes and summarize your working session as well as any outlined next steps. A Container will appear with takeaways, so you can easily see the big picture.
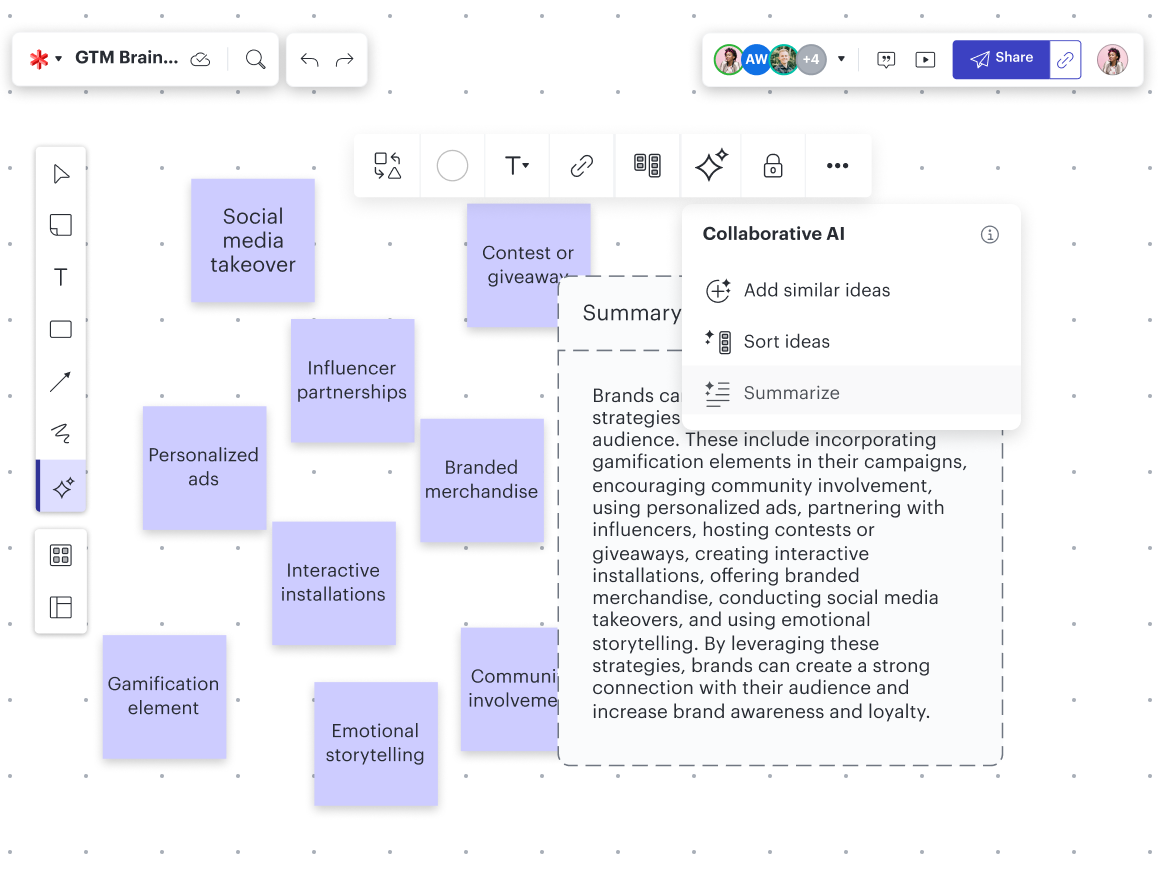
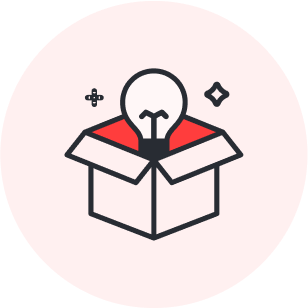
Ready to try out these features?
Jump into LucidAbout Lucid
Lucid Software is the leader in visual collaboration and work acceleration, helping teams see and build the future by turning ideas into reality. Its products include the Lucid Visual Collaboration Suite (Lucidchart and Lucidspark) and airfocus. The Lucid Visual Collaboration Suite, combined with powerful accelerators for business agility, cloud, and process transformation, empowers organizations to streamline work, foster alignment, and drive business transformation at scale. airfocus, an AI-powered product management and roadmapping platform, extends these capabilities by helping teams prioritize work, define product strategy, and align execution with business goals. The most used work acceleration platform by the Fortune 500, Lucid's solutions are trusted by more than 100 million users across enterprises worldwide, including Google, GE, and NBC Universal. Lucid partners with leaders such as Google, Atlassian, and Microsoft, and has received numerous awards for its products, growth, and workplace culture.
Related articles
What makes Lucid the most intelligent visual collaboration platform—and why does it matter?
From data-backed visualizations to automation and AI, find out what makes Lucid the most intelligent visual collaboration platform.
New intelligent features: Collaborative AI, ChatGPT plugin, and AI Prompt Flow
Use Collaborative AI and AI Prompt Flow to improve efficiency and get more done. Use the Lucid ChatGPT plugin to auto-generate diagrams.
Guide: How to have effective brainstorms every time
Whether it's in person or virtually, brainstorming effectively with your team isn't easy. Read our guidelines on how to have better brainstorming sessions.
